Magento E-Ticaret yazılımına 490 $ ile sahip olabilirsiniz. Yıllık ödeme yok..
Detaylar için tıkla Bizi direkt arayabilirsiniz : 0 212 982 48 18
WordPress Menü Ekleme ve Konum Düzenleme
WordPress Menü Ekleme
Web sitelerinin, kullanıcıları için bir yol haritası işlevini gören menüler, yazılıma ve kullanılan web sitesine göre değişiklik gösterebilir. Fakat tüm web sitelerinde menü mantığı nerdeyse aynıdır. Menülerde, web site içeriğinin önemli başlıkları gösterilerek, müşterilerin öncelikli ziyaret etmesi gereken sayfalar hedeflenir. Menü konumlandırması o kadar önemlidir ki, e-ticaret sitelerinde satışı, blog sitelerinde web site içi seo ve kurumsal web sitelerinde ise firmanın tanıtımının başarılı olup olmayacağını belirleyen unsurdur. Yanlış konumlandırılmış ve projelendirilmiş bir menü ile çalışması muhtemel bir web siteyi çalışamaz, ziyaret alamaz bir hale getirebilirsiniz. Dünyanın en çok kullanılan içerik yönetim sistemlerinden olan WordPress, menü ekleme ve düzenleme konusunda çok üstündür. Bu yazımızda WordPress menü ekleme ve konumlarının nasıl düzenleneceği hakkında detaylı bilgiler vermeye çalışacağız.

WordPress Menü Ekleme ve Konum Düzenleme
Başlarken
Bu detaylı kılavuz, WordPress’in 5.4.1 sürümü baz alınarak hazırlanmıştır. Bazı bölümlerde WooCommerce eklentisi kurulu WordPress menü düzenleme sayfaları da olacağından, sizin web sitenizde değişiklik gösterebilir. Bununla birlikte, her WordPress temasında menü ve menü konumları ile isimleri farklı olabileceğinden, bu kılavuz ile temel mantığı anlamanız yeterli olacaktır. İsimler, konumlar değişse de, WordPress’in menü düzenleme ve konumlandırma mantığı aynıdır.
Menüler Her Web Sitesine Göre Değişiklik Gösterebilir
Farklı amaçlar için kullanılan web site çeşitleri olduğu gibi, bu web siteleri için de dizayn edilmiş farklı menü biçimleri vardır. E-ticaret sitelerinde menüler, sayfalara göre değişiklik gösterebildiği gibi, bir kurumsal web sitesi içerisinde üst menü yeterli olabilir. Bir blog sitesinde hem üst menü, hem footer (alt bilgi) menüsü hem de sidebar (yan bilgi) menüsü kullanılabilir. Farklı sayfalar içinde, farklı menüler oluşturarak, sayfa bazlı hedefleme yapılabilecek web siteleri olabilir. İşte tüm bunların hepsine hitap edebilen bir sistem olan ve menü ekleme ile birlikte düzenlemesi de oldukça basit olan WordPress’in bu üstün özelliklerini inceleyeceğiz.
WordPress, diğer tüm içerik yönetim sistemlerinden de üstün bir menü ekleme, düzenleme ayar sayfasına sahiptir. Buna ek olarak, WordPress temalar ile de birlikte gelen demo menüler de, kurulum sonrası bu sayfada görüntülenebilir ve düzenlenebilir. Bir web sitesinde sayısız menü oluşturmaya izin veren WordPress, menülerin düzenlenmesini de sürükle-bırak yöntemi ile yaptırmaktadır.
Bu kolay kullanım sayesinde, WordPress ile en zorlu e-ticaret sitesi menüleri, çok kısa zamanlar harcayarak mükemmel bir şekilde hazırlanabilir. Hem de tek satır kod yazmadan.
Kafanızdaki Menü Düzeni Ne Kadar Büyük Olursa Olsun!
Menüler, web sitelerini zengin gösteren en önemli tasarım bölümleridir. İyi tasarlanmış ve konumlandırılmış bir menü ile kullanıcılarınızı web sitenize hayran bırakabilirsiniz. Bu tip geniş çaplı ve üzerinde detaylı çalışma yapılması gereken menülere “Mega Menü” denmektedir. WordPress’in birçok e-ticaret temasında bu menülerden bulmanız ve düzenlemeniz mümkündür.
Bir menü yapımına başlamadan önce, elinizde menüye ekleyeceğiniz sayfalar, yazılar, kategoriler ve etiketler mevcutsa, işiniz çok kolay demektir. Öncelikle bu menüleri ve sayfaları, kağıt üzerinde çizerek, web sitenizin hangi bölümünde, ilk olarak hangi menülerin gösterileceğinden başlayarak en alt menüye kadar çizmelisiniz. Çizdiğiniz bu taslağa göre, WordPress menü ekleme panelinizden, istediğiniz url’yi ve başlığı kullanarak en detaylı menüleri oluşturabilirsiniz.
WordPress Menü Ekleme ve Düzenleme Sayfası
WordPress web sitenizin yönetici paneli, sol menüsü içerisinden, “Görünüm>Menüler” yolunu takip ederek, menü ekleme ve düzenleme sayfanıza erişebilirsiniz.
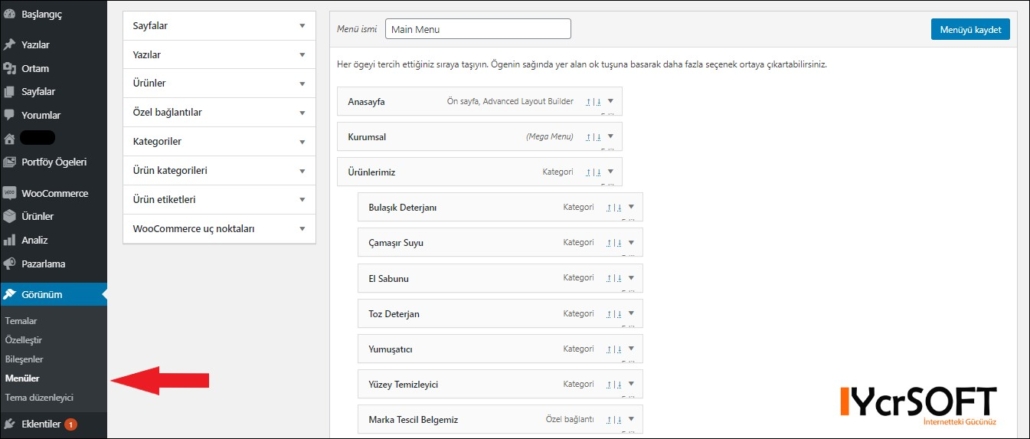
WordPress menü ekleme ve düzenleme sayfasına giriş
Herhangi bir tema ve eklenti kurulmamış, e-ticaret eklentisi olan WooCommerce bulunmayan web sitelerinde bu sayfa boş gelecektir. Eğer demosu olmayan bir WordPress teması kullanıyorsanız, menüleri sizin oluşturmanız gerekmektedir.
Öncelikle ilk menümüzü oluşturuyoruz;
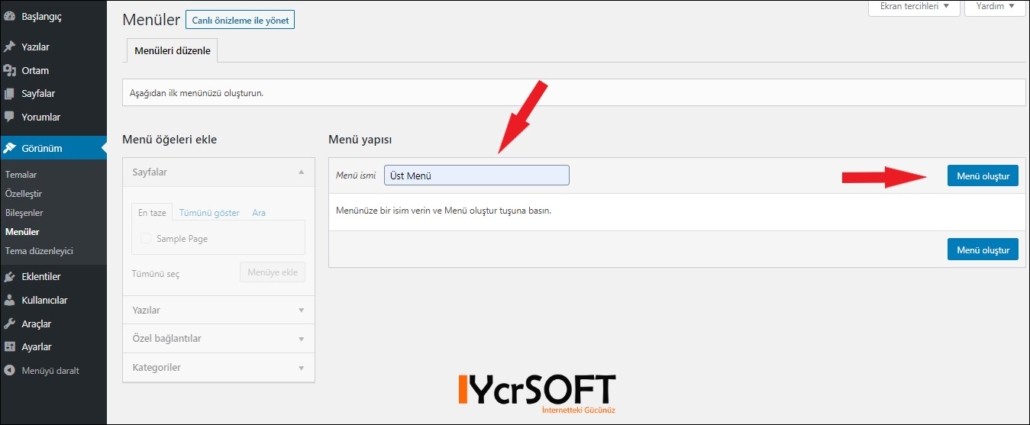
WordPress menü ekleme sayfası
Görsel de, “üst menü” yazdığımız bölüm, sizin yönetici panelinizde, menünüzü göreceğiniz isimdir. Bu ismi kullanıcılarınız görmez. Bu sebepten, menü web sitenizde hangi konumdaysa, o konumun adını vererek, karışıklığın önüne geçmelisiniz. Zira ilerleyen zamanlarda çoklu menü kullanmaya başladığınızda, menü düzeni ve menülerin isimlerinin menünün ne içerdiğini size anlatması gerekiyor.
“Menü Oluştur” düşmesine tıkladıktan sonra, karşınıza yine boş bir sayfa gelecek fakat sayfanın solunda, “Menü öğeleri ekle” isimli bir bölüm açılacaktır. Bu bölüm, sizin menü eklemelerinde devamlı kullanacağınız, tema ve eklentilerinize göre değişiklik gösterebilecek bir alandır.
Oluşturulmuş sayfalarınız, yazılarınız, kategori ve etiketleriniz var ise bu bölümde görünecektir. Hatta temanıza bağlı olarak portfolyo içerikleriniz ve kategorileri de burada görünecektir. Şimdi sıra menü oluşturma da.
Bir yazı menüsü oluşturmak için, yazı sekmesi içerisindeki, menünüzde görünmesi gereken tüm yazıları işaretleyip, “Menüye ekle” düğmesine tıklayarak, menü oluşturmaya başlayabilirsiniz.
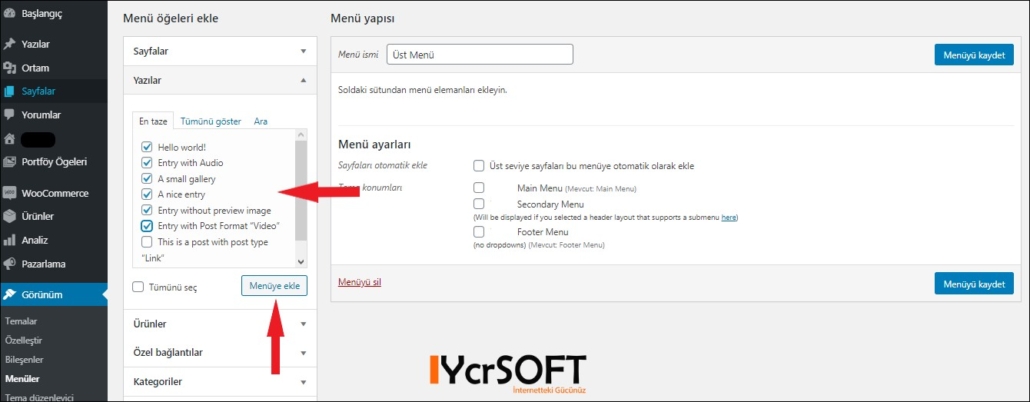
WordPress Menü oluşturma adımları
Menüye eklediğimiz 6 adet menü içeriği, varsayılan menümüzde şu an hepsi birer ana menü düzeyindedir.
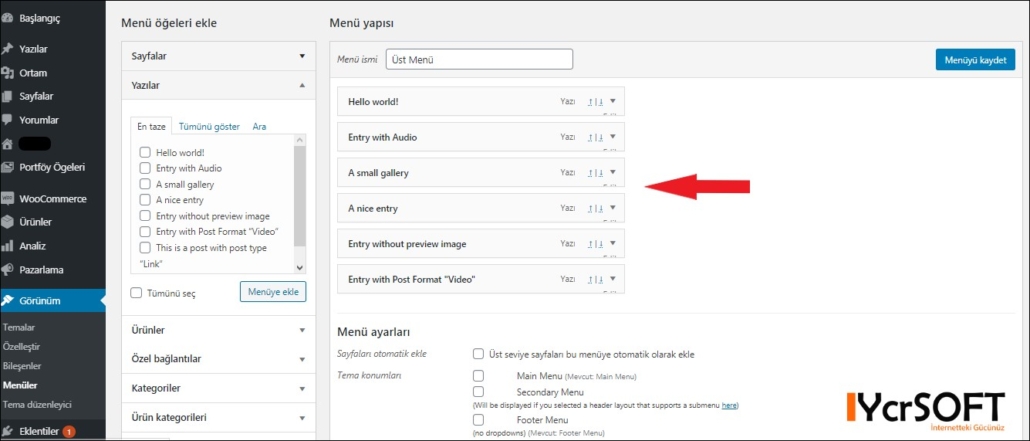
WordPress eklenen menü öğeleri
Ana Menü Altına Alt WordPress Menü Ekleme
Şimdi yeni menümüze eklediğimiz içerikleri bir ana menü altında toplayacağız. Bunun için bir ana menüye ihtiyacımız var. Herhangi bir sayfanızı bu menüye ana menü olarak atayabilir ya da özel bağlantı seçeneği ile link ve başlık ekleyerek de bir ana menü oluşturabilirsiniz. Eğer ana menü yapacağınız kelime ile ilgili bir sayfanız, yazınız ya da kategoriniz yok ve eklemek istemiyorsanız, özel bağlantılar kısmından aşağıdaki görseldeki gibi bir ana menü oluşturabilir, linksiz bir şekilde web sitenize ekleyebilirsiniz. Bu sayede sadece menü görevi görecek, tıklandığında herhangi bir sayfaya gitmeyecektir.
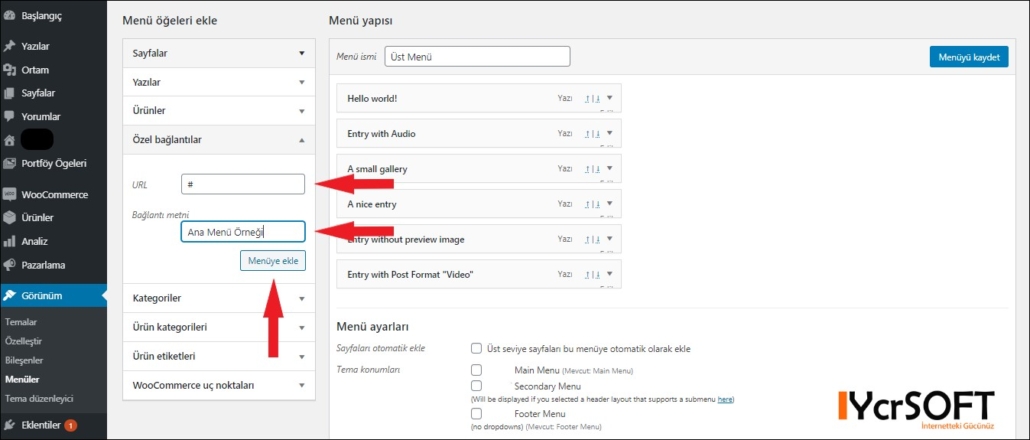
WordPress menü ayar sayfasında, diğer menülere ana menü atamak
Url kısmına “#” işareti, Bağlantı metni kısmına da ana menüye vereceğimiz ismi yazıyoruz. Sonrasında “Menüye ekle” düğmesi ile ana menümüzü ekliyoruz. Menüye eklediğimizde, görselde olduğu gibi, eklediğimiz menü en alta kısma eklenecektir.
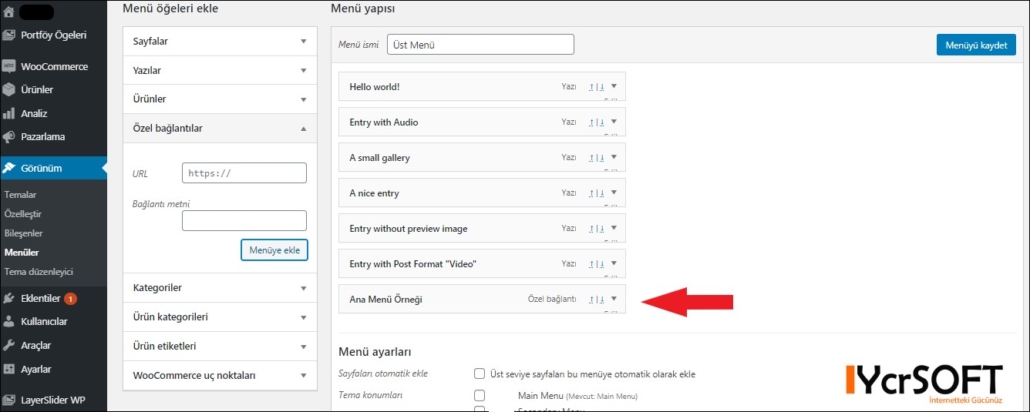
WordPress ana menü ayarları
Şimdi sıra, WordPress’in belki de menü konusunda en gelişmiş ve kolay sistemi olan sürükle-bırak yöntemine. Ana menümüzü, Mouse yardımı ile tutup, ebeveyn olmasını istediğimiz menülerin üstüne yerleştiriyoruz. Sonrasında, bir altındaki öğeden tutup, diğer öğelerle birlikte tüm alt menüleri hafif sağa kaydırıyoruz. İşte hepsi bu kadar. Ana menü altında, artık 6 adet alt menümüz oluşmuş oldu.
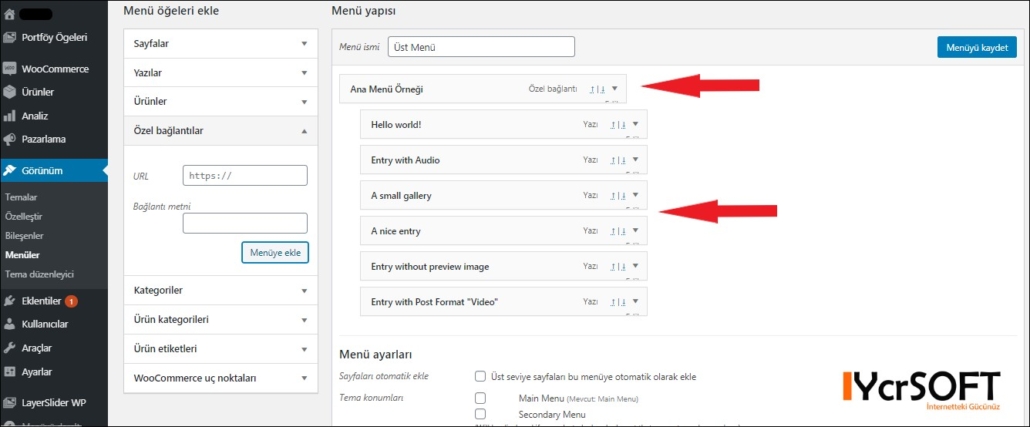
WordPress menü düzenleme sayfasında sürükle-bırak özelliği ile menü ayarları
WordPress menü ekleme işlemi, ilk yapanlar için biraz karışık gelebilir. Fakat zamanla, WordPress menü ekleme sayfasına da alışacağınız için oldukça basit gelecek. Buradaki sürükle-bırak mantığını öğrendiğinizde, bugüne kadar kullandığınız diğer tüm zorlu menü yapılandırma sayfalarına sahip web sitelerini unutacaksınız.
WordPress Menü Ekleme ve Konumları Düzenleme
Bu işlevi isterseniz menü ekleme sayfanızın hemen altındaki, “Menü ayarları” kısmından da yapabilirsiniz. Fakat “Konumları düzenle” bölümü ile daha anlaşılır bir şekilde menülerinizi web siteniz içerisinde konumlandırabilirsiniz.
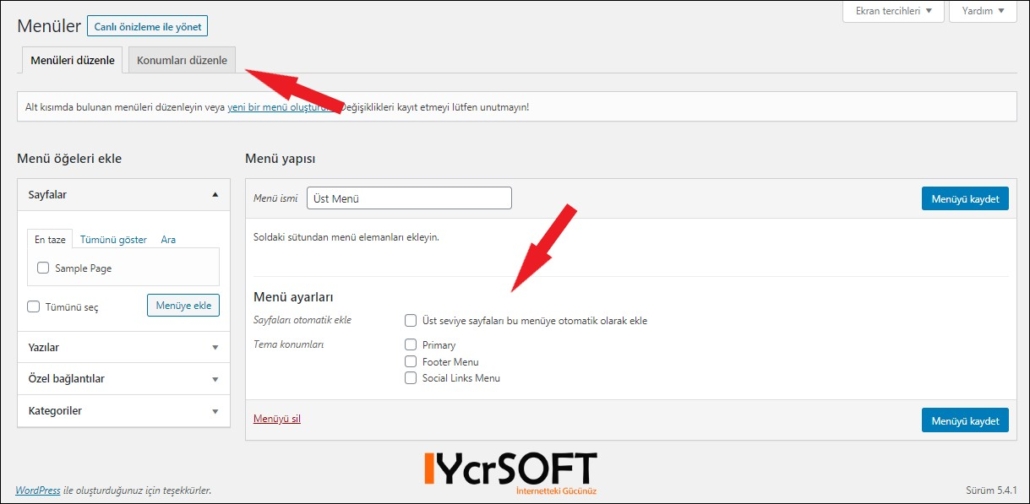
WordPress menü konumları düzenleme ayar sayfası
WordPress’de birden fazla menü oluşturulabildiği için, web sitenizin temalara bağlı olarak diğer farklı yerlerine de aynı menüyü ya da farklı menüleri yerleştirmek çok basittir. Konumları düzenle bölümünde, WordPress temanıza bağlı olarak menü konumları değişiklik gösterebilir. Bu kılavuzu hazırlarken, WordPress Twenty Nineteen temasını kullandığımızdan, menü konumu sayısı 3 ile sınırlı.
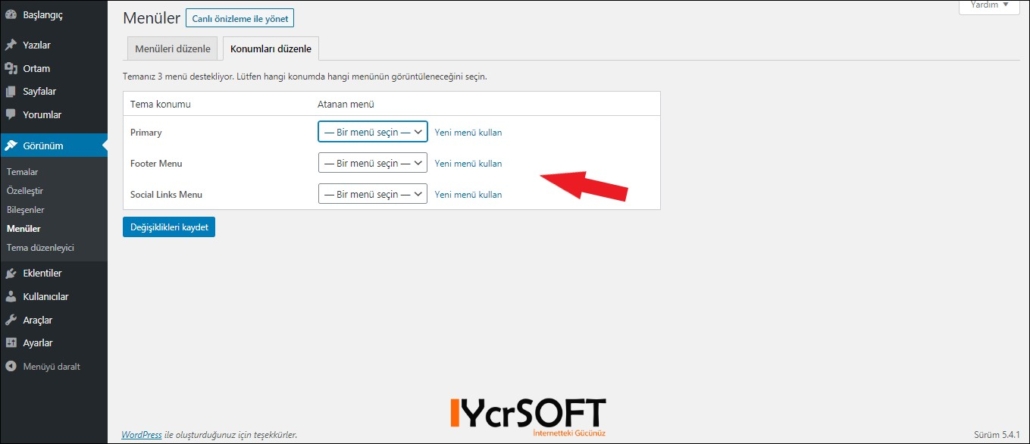
WordPress menü konumları seçimi
Menü düzenle sayfasında yaptığımız menüler, burada, “Bir menü seçin” kısmında görünecektir. Temanızın hangi bölümüne hangi menülerin görüntüleneceğini buradan seçip, “değişiklikleri kaydet” düğmesine tıkladığınızda, web sitenizin ilgili bölümlerine menüler eklenmiş olacaktır.
Sayfa veya Yazı İsmi Değiştirerek Menü Oluşturma
Herhangi bir sayfanızı ana menü olarak atayacak ve bu sayfanızın adının, menü başlığında görünmesini istemiyor olabilirsiniz. Menü öğelerinden ilgili sayfayı menüye eklediğinizde, menünün ismini değiştirmeniz mümkündür. “Dolaşım etiketi” kısmından menü ismi değiştirilse bile, menünün url’si, ilgili sayfa olmaya devam eder.
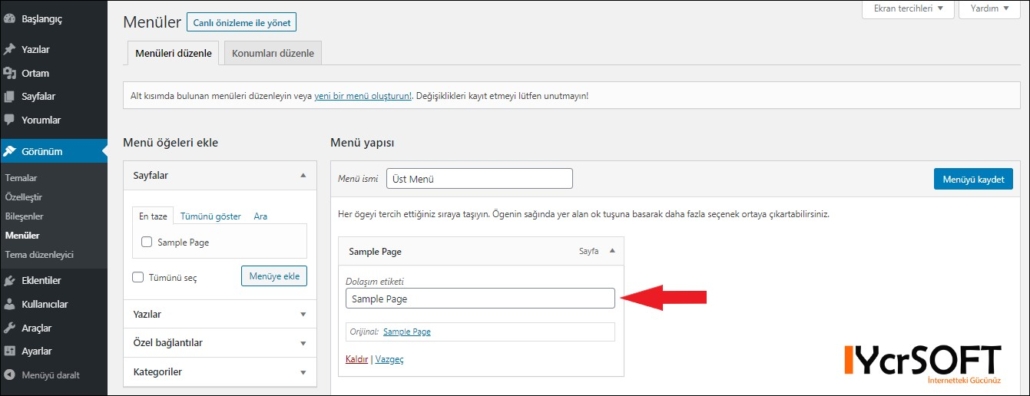
WordPress menü ismi değiştirme
Demo İçerikleri Temalar Satın Alın
Herhangi bir WordPress tema satın alırken, satın aldığınız temanın, tema üreticisi tarafından yapılmış demo içeriğinin, tema satın alındıktan sonra web sitenize çekilip çekilemeyeceğine bakmalısınız. Bazı tema yapımcıları, demo içerikleri temalar ile birlikte vermiyor. Bu yüzden de her tema için ayrı bir menü oluşturmak ve diğer tüm işlemleri kendiniz yapmak zorunda kalabiliyorsunuz.
Bir WordPress teması ile gelen demo içerikler, özellikle menü bağlamında size çok büyük zaman kazandırır. WordPress menü ekleme kolay bir iş olsa da, büyük ve detaylı temalarda bu işlem de zamanınızı alacaktır. Demo içerikler ile gelen menülerle, sadece isim ve sayfa değişikliği yaparak zamandan kazanmanız mümkün olur.
Menüleri Ayarlarken Tüm Cihazlardan Kontrol Edin
WordPress menü ekleme ve konum düzenleme işlemlerinden hemen sonra, tüm farklı cihazlardan, web sitenizin menülerini tek tek kontrol edin. Her menü, her cihazda aynı çalışmayacağından, bazı ebeveyn menüleri kaldırmanız gerekebilir. Örneğin, masaüstü cihazlarda çok iyi çalışan 3 ebeveynli bir menü, mobil cihazlarda düzgün çalışmayabilir. Ya da WordPress temanız, ancak 2 adet ebeveyn menü destekliyor olabilir. Bu gibi durumlarda, tema yapımcınız ile görüşmeniz, sorunların çözülmesinde bir çözüm olabilir. Zira her tema yapımcısı müşterileri ile bir şekilde ilgilenmektedir.
Netice Olarak
WordPress’in ilk bakışta korkutan yönetim panelindeki karışıklığa alışıldığı gibi, menü ekleme ve düzenleme sayfasının da hiyerarşisine zamanla alışmak kolay. Bu kılavuz eşliğinde ilk menünüzü oluşturduktan sonra, bir sonraki menüleri artık yardım almadan, kusursuz bir şekilde oluşturabileceksiniz.
Yukarıda da bahsettiğimiz gibi her temanın kendine göre bir menü ekleme, düzenleme ve tema konumlandırma ayarı olduğundan, herhangi bir sorun yaşadığınızda, tema yapımcınıza konuyu görseller eşliğinde ileterek çözüme ulaştırabilirsiniz. Ya da WordPress destek için YcrSOFT yazılım uzmanları ile irtibata geçebilirsiniz.
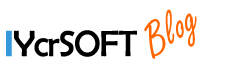
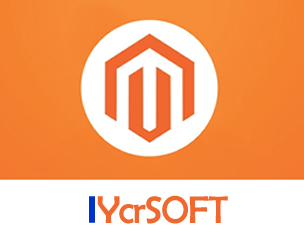


acemiler için çok güzel bir wordpress rehberi olmuş. ama wordpress bir okyanus ve her geçen gün gelişiyor. Bunun gibi wordpress kılavuzlarına bolca ihtiyaç var. Bir de herkes öğrenmeli diye düşünüyorum. bilgiden zarar gelmez ki. illa web sitesi kurmanıza gerek yok. artık dünyamız evriliyor ve internet yaşamımızın büyük bir parçası olmaya başladı. wordpress de web sitesi sahibi olmak isteyenler için güzel bir sistem.