Magento E-Ticaret yazılımına 490 $ ile sahip olabilirsiniz. Yıllık ödeme yok..
Detaylar için tıkla Bizi direkt arayabilirsiniz : 0 212 982 48 18
Web Sitesi Yedekleme İçin Plesk’e Google Drive Kurulumu
Ne kadar güçlü sistemler, şifreler ve yazılımlar kullanırsak kullanalım, hiçbir web sitesi veya sunucunun saldırıya uğramama garantisi yoktur. Her web sitesi saldırıya uğrayabilir, veri kaybı yaşanabilir, hatta önemli bilgiler yok olabilir. Tüm bu kötü senaryolara bir de sunucu hizmeti aldığınız hosting sağlayıcınızın saldırıya uğraması, veri merkezinde herhangi bir sorun olması, bağlı bulunduğunuz sunucunun fiziksel olarak hasara uğraması da eklenebilir. Tüm bu olabilecek durumlara karşı web site sahiplerinin de tabii ki alabilecekleri önlemler mevcut. Sunucu içinde yedekleme, sunucu üzerindeki yedeği bilgisayara indirme gibi yöntemlerle web siteleri korunabilir. Fakat bu yazımızda, daha kolay, daha kullanılabilir ve herhangi bir yük gerektirmeyen Google Drive uygulamasından bahsedeceğiz. Plesk panel üzerinden anlatacağımız Drive kurulumu ile web site yedekleme artık daha kolay olacak.
Bu kılavuzdan yararlanabilmeniz için Plesk panel ile yönetilen bir hosting hesabına ihtiyacınız olacak. Eğer Plesk panelli bir hosting hesabınız yok ise, diğer hosting otomasyonları ile farklı olacağından bu kılavuzumuz işinize yaramayacaktır. Fakat neredeyse tüm hosting otomasyonlarında Google Drive kurmak mümkündür. Yakında diğer hosting otomasyonları ile de alakalı Drive kurulum kılavuzları oluşturacağız.
Başlarken
Plesk panel hesabında, Google Drive uzantısı kurulmuş bir hosting, reseller hosting ya da vds sunucuya sahip olmanız gerekmektedir. Eğer sunucunuzda Drive kurulu değilse, sol menüden, “uzantılar” kısmından Google Drive uzantısını sisteminize dahil edebilirsiniz. Fakat bu uzantıyı sadece fiziksel sunucu veya vds sunucu kullanıcıları sisteme dahil edebilirler. Diğer alt kullanıcıların, bu uzantıyı kullanabilmeleri için hosting yöneticileri ile görüşmeleri gerekmektedir. Eğer bir YcrSOFT müşterisi iseniz lütfen bize BURADAN destek talebi açınız.
Yedekleme Yöneticisini, Bir Google Drive Hesabı İle İlişkilendirme
Yedekleme yapılacak alan adının hesap ayar sayfasına girerek, sağ üst köşeden “Yedekleme Yöneticisi” linkine tıklıyoruz.
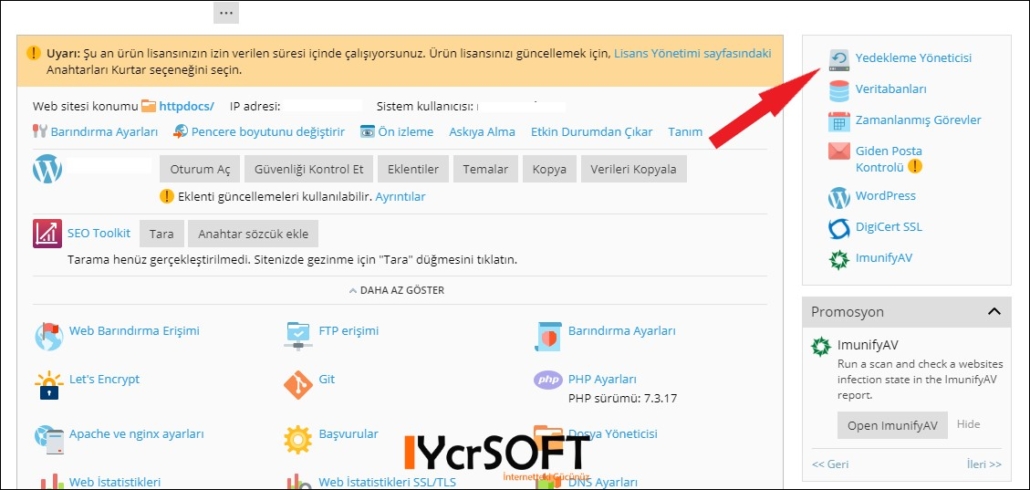
Plesk yedekleme yöneticisine giriş
Açılan sayfa da, aşağıdaki görselde olduğu gibi, “Uzaktan depolama ayarları” kısmına tıklıyoruz. Bu sayfa bizi Google Drive konfigüre sayfasına götürecek.
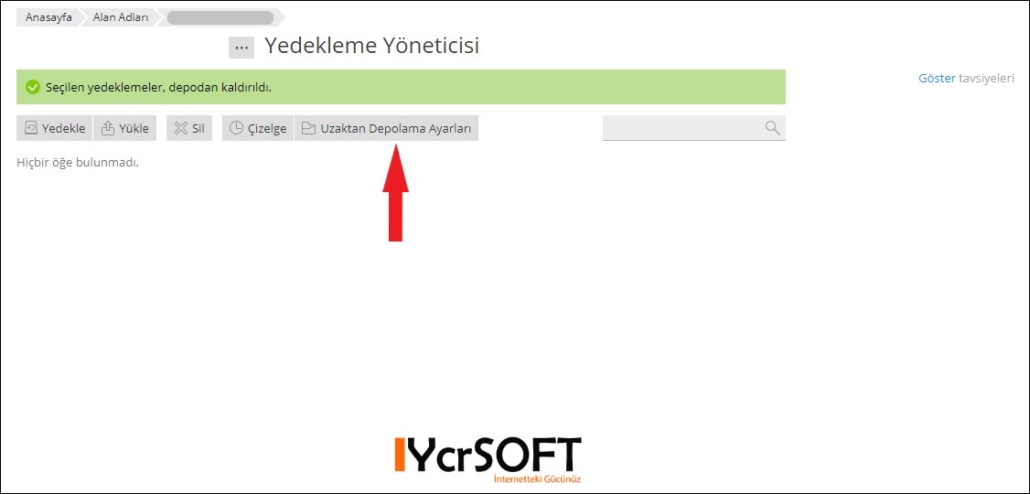
Plesk, Google Drive hesabı ilişkilendirme
Aşağıdaki görselde okla işaretlediğimiz alana tıklayarak, artık Google Drive ve domain yedeğimizi ilişkilendirmeye başlayabiliriz.
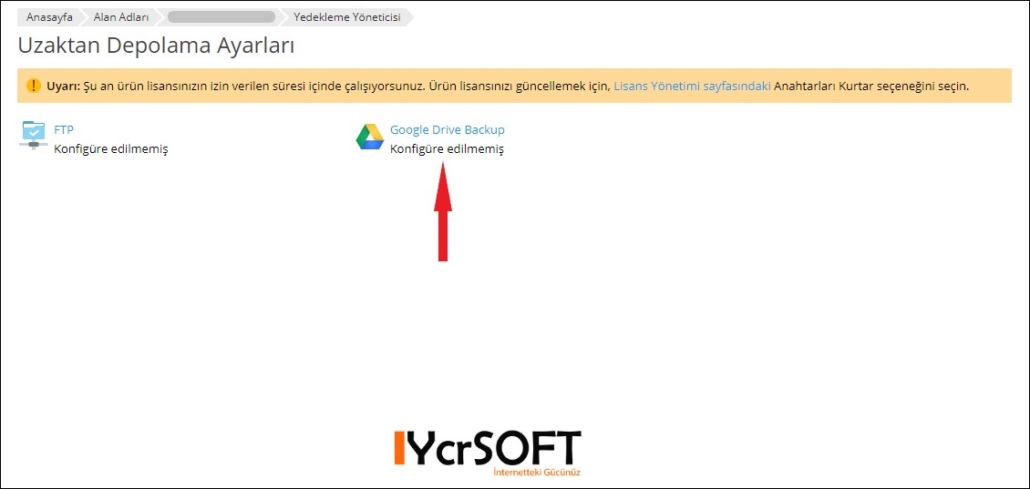
Plesk, Google Drive hesabında oturum açma işlemi
Açılan sayfa da, Google sizden hangi Gmail adresi üzerinden Drive kullanmak istediğinizi soracaktır. Eğer, birden fazla Gmail adresi kullanıyorsanız, bu alanda seçeceğiniz Gmail adresi, Drive olarak kullandığınız Gmail adresi olmalıdır. Yoksa kullanmadığınız farklı bir Gmail adresinin Drive bölümüne yedekleriniz aktarılacaktır.
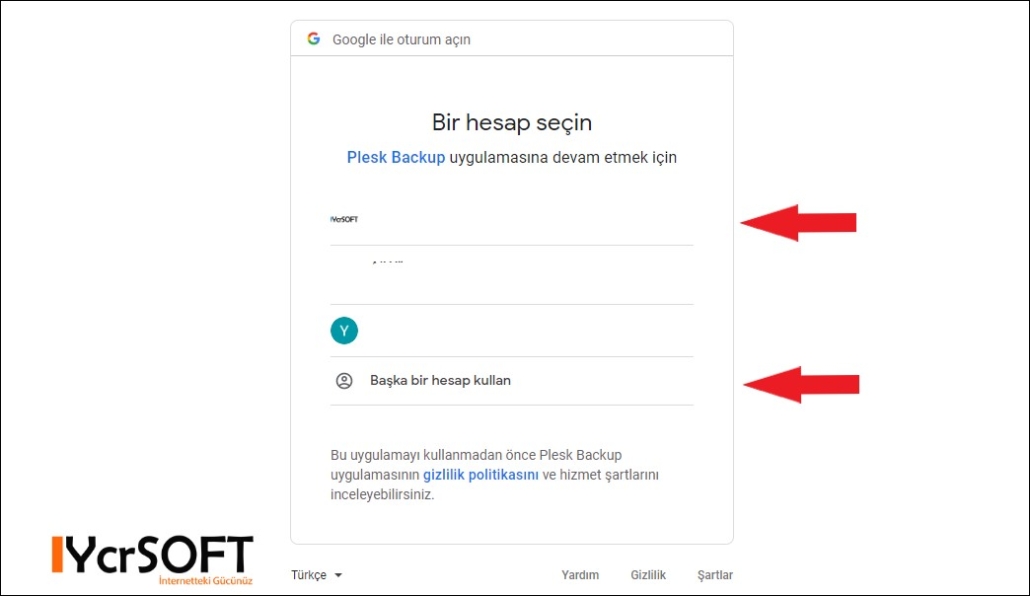
Plesk panel, drive kurulumu için gmail hesabı seçme
Google Drive Dosya Yapılandırma Ayarları
Açılan sayfa da, sizden, Google Drive hesabınızda, yedeklemesini yapacağınız web sitenin klasör ismini isteyecektir. Bu alanda Plesk, otomatik olarak bir dosya adı yazmaktadır. Fakat siz bu dosya adını farklı bir şekilde de yapılandırabilirsiniz. Dosya ismini yazdıktan sonra “Uygulayın” linkine tıklamalısınız. Uygulayın linkine tıkladıktan sonra, sayfa yükleme işlemi bittiğinde, “Tamam” linkine tıklarsanız, gitmeniz gereken diğer sayfaya geçebilirsiniz.
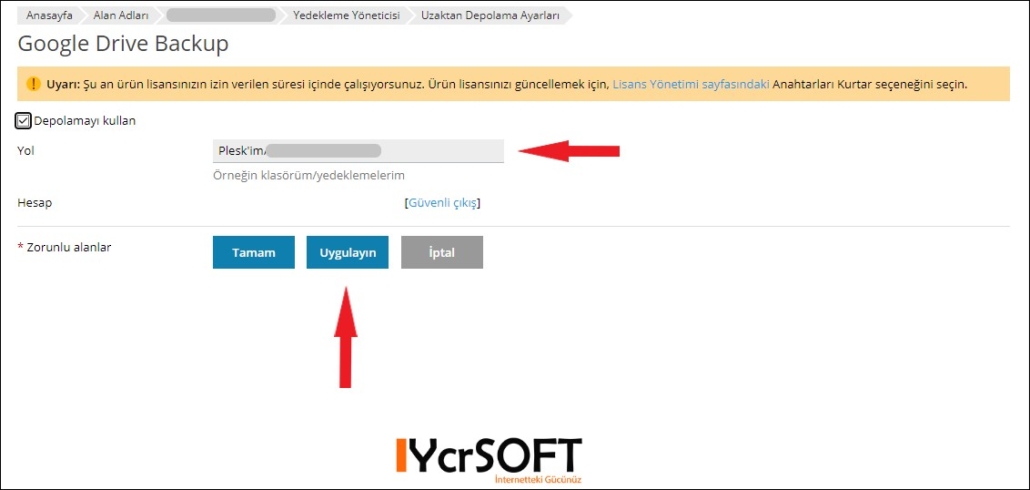
Plesk panel, Google Drive yedekleme yapılacak dosyanın ismi
Plesk Panel, Drive Yedekleme Ayarları Sayfası
Şimdi Google Drive hesabınız ile domain (alan adı) ilişkilendirmenizi yaptınız. Sırada artık yedekleme yapmak var. Aşağıda görselde bulunan “Yedekle” linkine tıklayarak, Plesk Panel’in klasik yedekleme sayfasına geçelim.
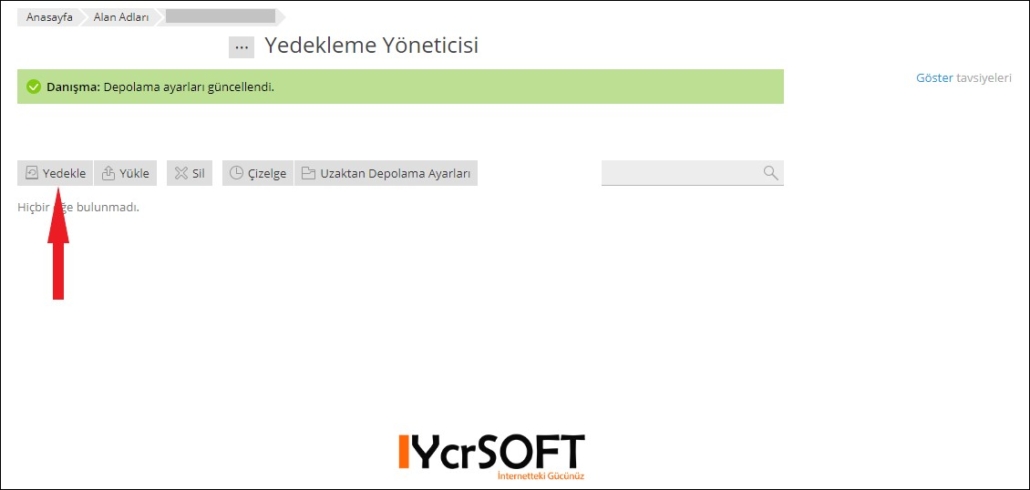
Plesk panel, Google Drive ile web site yedeği alma işlemi
Plesk Panel, Drive Yedekleme Ayarları
Gördüğünüz üzere artık yedekleme sayfanızda ek iki seçenek daha oluştu. Ok ile gösterdiğimiz bu seçeneği de işaretleyerek hem sunucu hem de Drive içerisine bir yedek göndereceğiz. Sadece Google Drive için bir yedek oluşturmak isteyenler için, üstteki seçeneğin işaretlenmesi gerekiyor. İşaretleme bittikten sonra, sayfanın en altından “tamam” tıklayıp yedeklemenin başlamasını sağlıyoruz.
Not: Web sitelerinin içerik durumuna göre, Plesk panel yedekleme işlemi süresi değişebilir. Bu yüzden e-ticaret ya da haber sitesi gibi fazla içeriğe sahip bir web sitesine sahipseniz, yedekleme biraz uzun sürecektir. Bu sebepten, sayfanın en altında, yedekleme bittiğinde e-posta ile bilgilendirilmek için bir talimat verebilirsiniz. Plesk yedekleme işlemini bitirdiğinde size bir e-posta gönderecektir.
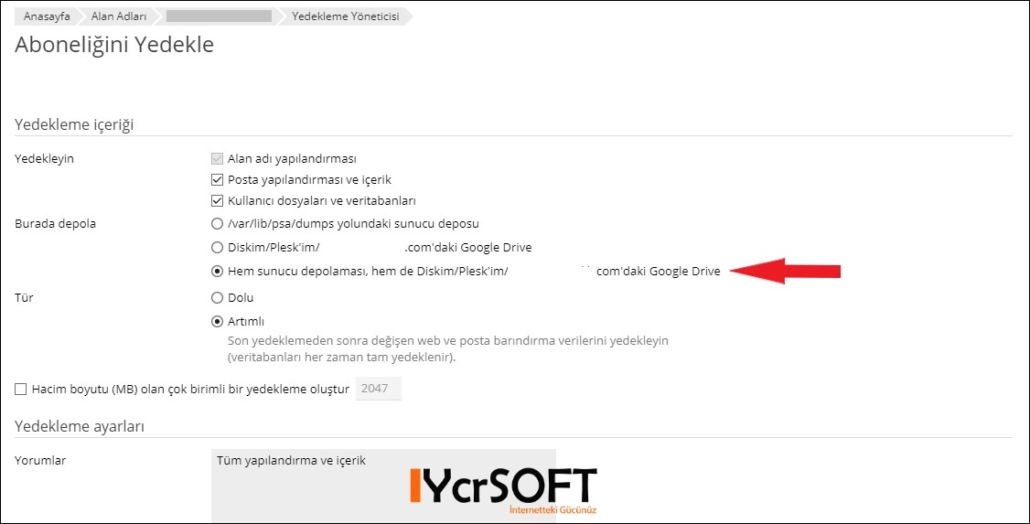
Drive ile web site yedeği alma işlemi ayar sayfası
Hepsi bu kadar. Aşağıdaki görselde de gördüğünüz gibi yedeklemelerimiz tamam. Bundan sonraki yedeklemeleri de, artımlı yedekleme şeklinde alarak, eski yedeklerinizin de kullanılmasını sağlayabilirsiniz. Bilgisayarınıza bir yedek indirmek istiyorsanız, yedeğin en sağındaki yeşil ok işaretine tıklamanız yeterli olacaktır.
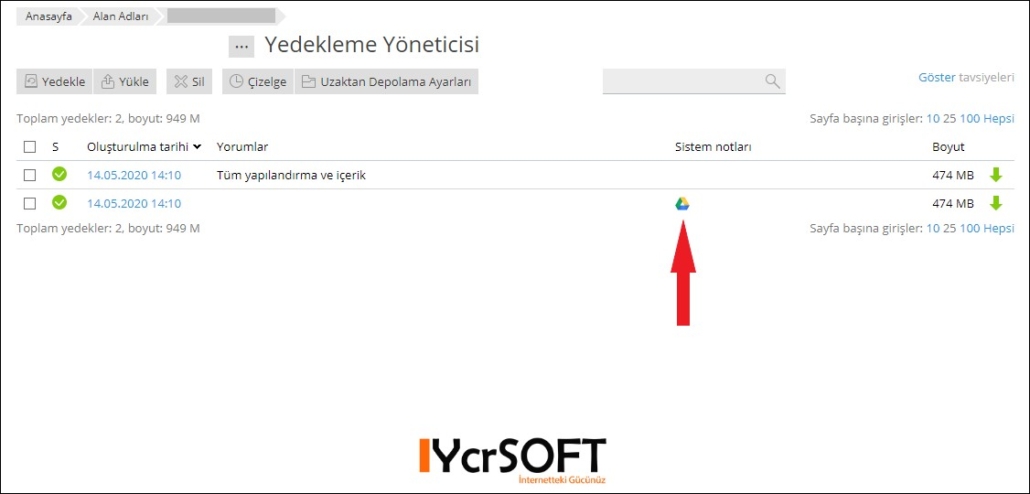
Plesk panel, bulut depolama işlemi ile Drive yedeklemesi
Google Drive Plesk Uzantısı Ücretsiz mi?
Uygulamayı kullanmak tamamen ücretsiz. Fakat reseller hosting ya da vds hosting kullanan, ya da çok hosting hesaplarına sahip web tasarım firmaları için Google Drive’in standart sunduğu 15 gb’lık ücretsiz hizmet yetmeyebilir. Drive bulut depolamada hem hızlı hem de kullanışlı bir sistem. Ayrıca da fiyatları diğer bulut depolama sistemlerine göre daha uygun. Aşağıda gördüğünüz gibi oldukça uygun fiyatlara, dev bir yedekleme deposuna sahip olabilirsiniz. Ayrıca, satın aldığınız depolama alanlarını başka kullanıcılar ile de paylaşmanız mümkün.
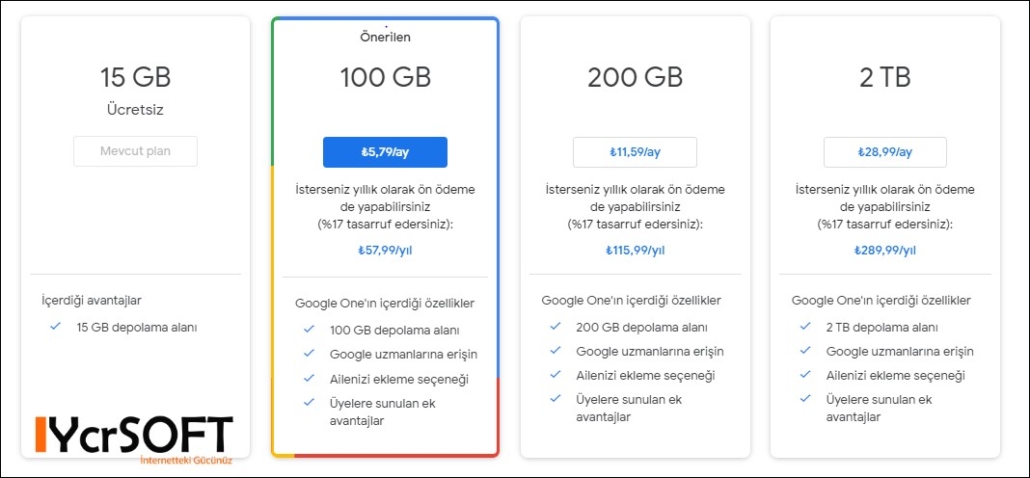
Drive ek depolama alanı yıllık ücretleri
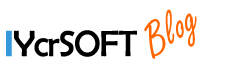

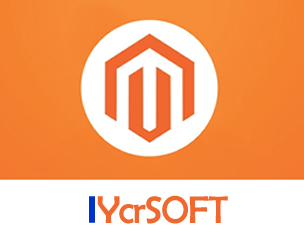


Bu gönderiyi paylaş